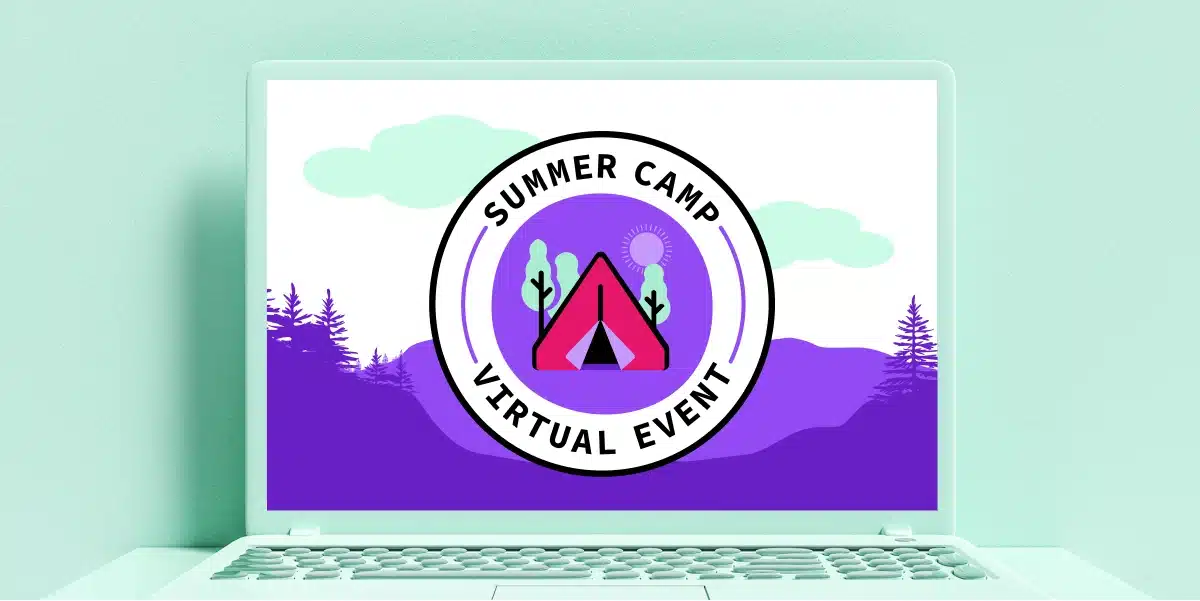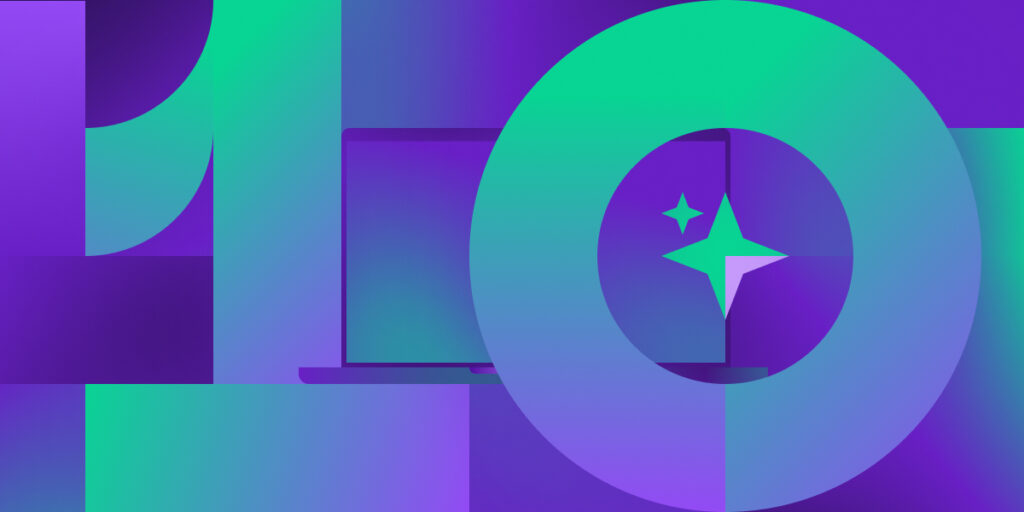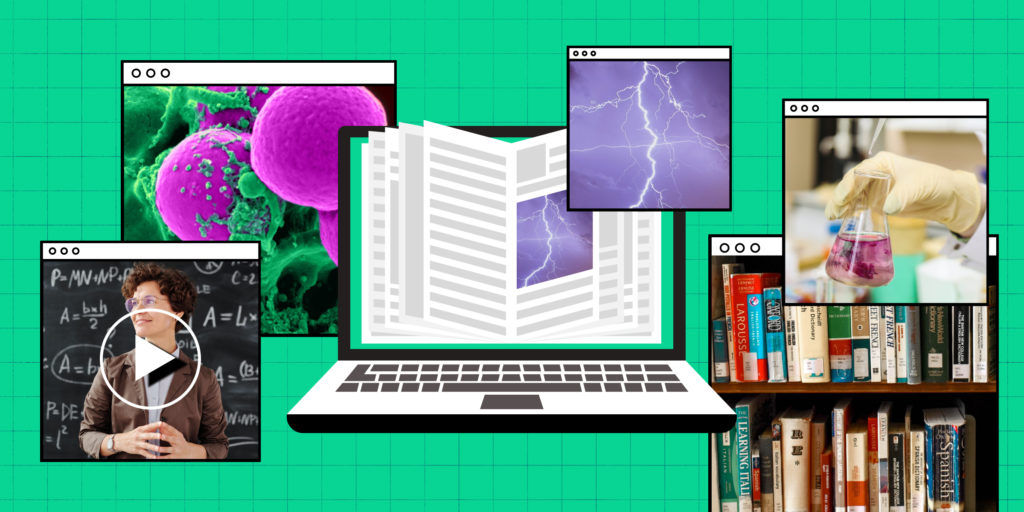At Top Hat, we know that the future of higher ed is accessible, relevant, and engaging. That’s why we hosted hundreds of forward-thinking educators at Summer Camp—a two-day virtual workshop where we dove into proven practices to help professors get a jump on the Fall semester. We equipped attendees with fresh and innovative strategies on using Top Hat to keep students engaged and invested in their learning experience. There were a ton of great questions posed by faculty looking to take their use of Top Hat to the next level. We’re sharing answers to the most common ones below.
→ Watch on-demand: Faculty guest presenters share teaching best practices
1. How do I use the Gradebook to change grade weights and search for responses to specific questions?
Top Hat’s Gradebook makes grading more efficient and effective. There’s no need to manually change the grade weight on a question-by-question basis. Instead, navigate to your course settings and click on Grades. From here, you’ll be able to change default point values. If you’d like to change grade weights in textbook chapters or assignments, start from the ‘Content’ section of your Top Hat course. Highlight the item you wish to apply custom grading to in your content tree and click ‘Adjust Points’ in the header of your preview pane.
Get a handle on which questions are tripping students up. Save time by generating Question Reports in the Gradebook versus viewing answers in individual student reports. Expand the folders in your Gradebook to reveal columns for individual questions. Hover over the cell containing the column total for a single question and click the blue report icon that reads ‘View Question Report.’ From here, you’ll be able to adjust students’ grades by editing Participation and Correctness scores. Plus, you’ll also be given the option to excuse specific students from the question.
2. How can I reward certain students for attending class and staying until the very end of my lesson?
Give students brownie points for staying for the duration of your lecture. Begin your lecture by initiating attendance: click ‘Take Attendance’ and prompt students to enter the four-digit code on your screen. From here, you may either: a) close attendance by clicking ‘Finish,’ which will prevent students who arrived late from submitting their code or b) keep your attendance open by clicking ‘Minimize and keep open.’
If you’d like to give extra points to those who are still in their seats at the end of class, simply re-launch attendance by clicking on the blue button in the bottom left-hand corner and then click on the yellow attendance button. Note that this will generate a new attendance code and will appear as a new session in the Gradebook.
3. How is Top Hat accessible to students with visual impairments?
Part of giving every student a voice includes leveling the playing field. Top Hat allows educators to lead inclusive and accessible lessons in the following ways.
- Add alternative text on images: Add alt-text to images that are embedded into a Page or Test.
- Screen reader compatibility: Top Hat may be accessed using a screen reader, including JAWS, NVDA and VoiceOver.
- Keyboard navigation: The entire student experience in the Top Hat platform can be navigated via keyboard.
4. How can I customize the amount of time that students have to submit answers to my poll questions in class?
Give students some flexibility in how long they have to submit their responses to questions. When creating a question, choose from the dropdown menu under ‘Response Timer.’ You may set a question response timer when first creating the question or you may retroactively add a timer to a previously created question. If you see your students struggling or would like to give them extra time to submit a response, there are two methods to do so. You may click the timer icon and either a) add an additional 15 seconds to the clock or b) temporarily pause the timer altogether—letting students submit their answers without an active timer. You may then click on the timer icon again to start the timer where you left off.
5. How do I assign my lecture slides and discussion questions from class to my students as review?
Give students an opportunity to practice recalling key concepts and facts outside of class by assigning material as review. This means their work will not be graded. To assign content, navigate to your content tree and select the checkbox next to the items you would like to assign. Next, click on the ‘Assign’ button in the upper right hand corner of the preview pane. One of the easiest ways to ensure both your slideshow and accompanying poll and discussion questions get assigned to students is by housing everything in a single folder. You can keep your material organized by week, such as by creating a folder titled “Week One” and adding your supporting materials to the folder for review.
6. How does my feedback left in long answer and file submission questions appear on the student side?
Detailed feedback can make all the difference in helping support student comprehension. Students will be able to view the comments you leave under long answer questions from their Gradebook. To leave comments, highlight the question in the content tree, click on ‘Grade Responses’ and then type in your comments directly into the feedback field. Students will be able to see their score and feedback in the Gradebook once the question is no longer assigned.
Top Hat’s file submission question allows students to upload an image or PDF in response to a question prompt. With this question type, leave comments at certain points in the file (in-line comments) or to the file as a whole (summary comments). Click ‘Submit’ to make the grade and comments visible to the student as soon as the Homework due date has passed.
→ Free virtual event: Get proven teaching practices from leading educators